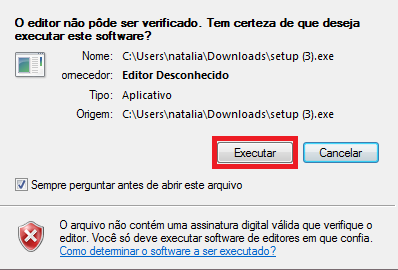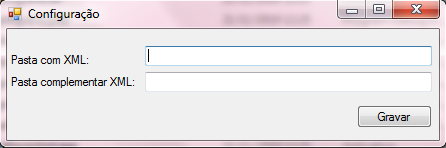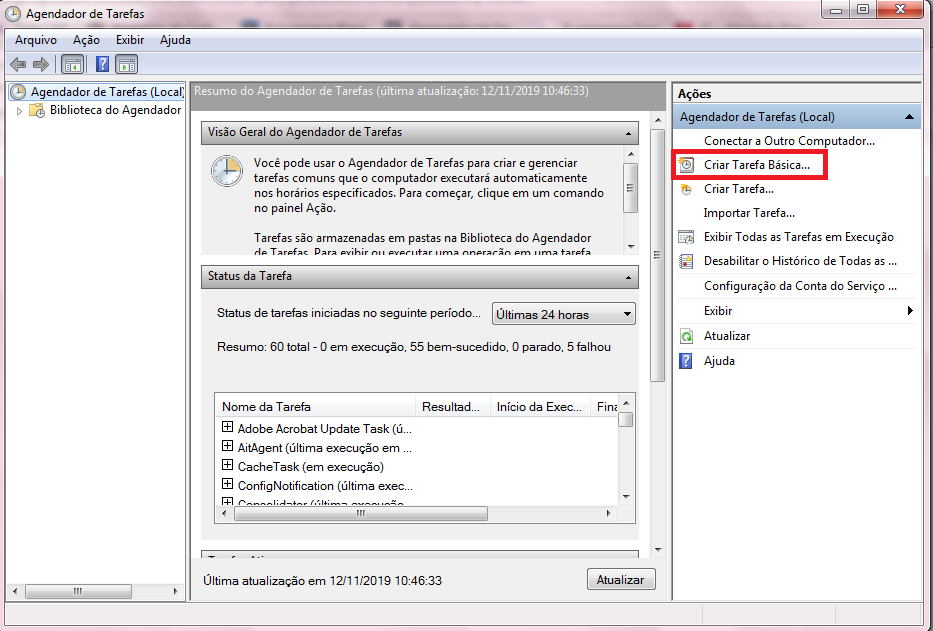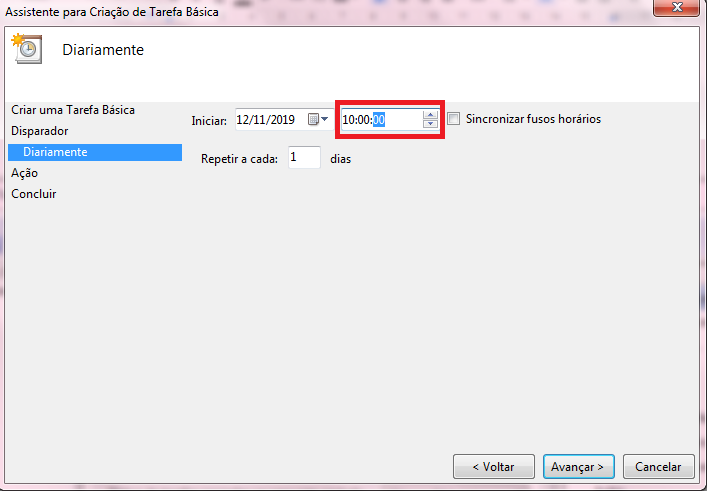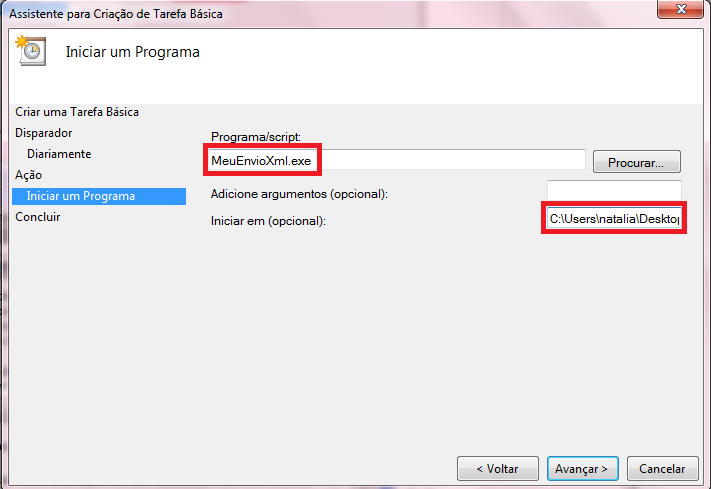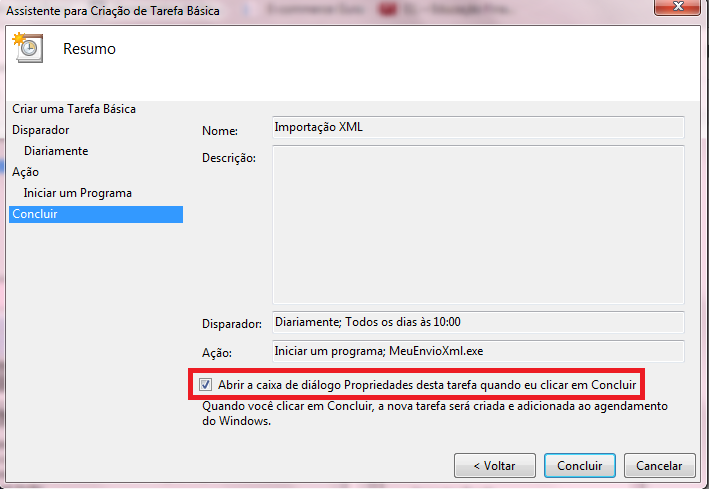Executando e agendando o Meu Envio XML
- 5 Minutos
Como baixar, executar e agendar o aplicativo que importa suas vendas para o Eufalo.com.
Passo a Passo
1. FAZENDO O DOWNLOAD
Acesse http://xmlsync.eufalo.com/ e clique em Instalar.
2. EXECUTANDO O APLICATIVO
- Abra o arquivo Setup;
- Clique em Executar;
- Aceite os Termos;
- Aguarde os arquivos serem baixados.
3. EXECUTANDO O APLICATIVO - DADOS DE ACESSO
Abra o aplicativo MeuEnvioXML.exe;
Insira seus dados de acesso ao eufalo.com
4. EXECUTANDO O APLICATIVO - ESCOLHER A PASTA
- Selecione a(s) pasta(s) onde se encontram os arquivos XML de vendas. A pasta complementar é apenas para o caso de haver outra pasta com arquivos CML de vendas.
Obs¹: Atenção! Apenas os arquivos gerados após a instalação do programa serão importados para o eufalo.com. Arquivos retroativos não serão importados.
Obs²: Caso haja uma subpasta que armazena os arquivos XML de vendas, não é necessário inseri-la no cadastro. Basta apenas inserir a pasta principal.
- Pronto! Agora é só deixar o MeuEnvioXML fazer todo o trabalho!
5. AGENDANDO AS IMPORTAÇÕES - CRIAR TAREFA BÁSICA
Abra o Agendador de Tarefas.
Clique em "Criar Tarefa Básica" e dê um nome à tarefa.
6. AGENDANDO AS IMPORTAÇÕES - DISPARADORES
- Para o início da tarefa, selecione a opção “Diariamente”;
- Modifique o horário de início. É importante que seja uma hora exata (ex.: 10:00, 12:00, etc.).
Atenção! É essencial que o computador esteja ligado para que a importação ocorra.
7. AGENDANDO AS IMPORTAÇÕES - AÇÃO
Em Ação, selecione a opção "Iniciar um programa";
Para selecionar o programa, clique em "Procurar" e selecione o aplicativo "MeuEnvioXML".
Logo após, você deverá recortar o caminho da pasta até o nome do aplicativo, e colar no campo "Iniciar em (opcional)".
8. AGENDANDO AS IMPORTAÇÕES - CONCLUIR
- Para concluir, selecione a opção “Abrir a caixa de diálogo Propriedades desta tarefa quando eu clicar em Concluir” e clique em Concluir.
9. AGENDANDO AS IMPORTAÇÕES - GERAL
- Selecione a opção “Executar estando o usuário conectado ou não” e clique em OK. Insira seu login de usuário e senha para confirmar a ação.
10. AGENDANDO AS IMPORTAÇÕES - EDITAR DISPARADOR
Clique na tarefa criada e em Editar.
Selecione a opção “Repetir tarefa a cada” e insira “1 hora”.
Em “por um período de tempo de”, insira “1 dia”. Isso significa que, se o agendamento não funcionar durante 1 dia, o mesmo deve ser pausado automaticamente.